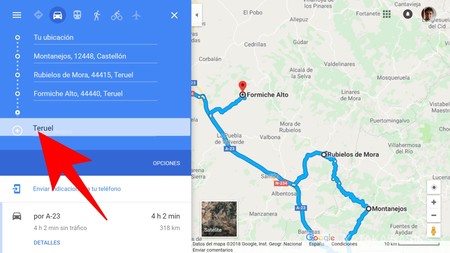Como marcar rutas en google maps
planificar la ruta en google maps
3. Haz clic en la pestaña Mapas en la parte superior de la página. Ahora debería ver los mapas que ya ha guardado. Si nunca has utilizado Tus lugares antes, esta lista puede estar vacía. 4. En la parte inferior de la página, haz clic en Crear mapa.
5. En la página del mapa sin título, ahora puedes elegir el tipo de mapa sobre el que quieres poner la ruta. Haz clic en la flecha desplegable a la izquierda de Mapa base y elige el estilo de mapa que prefieras. 6. Debajo del campo de búsqueda en la parte superior de la página, haga clic en Añadir direcciones (el botón parece una carretera en forma de Y. Ahora debería ver una capa sin título con campos para introducir los destinos de conducción.7. Por defecto, obtendrá direcciones de conducción. Si quieres hacer un tipo de ruta diferente, como por ejemplo en bicicleta o a pie, haz clic en el icono con forma de coche y elige el tipo de ruta que quieres dibujar, luego haz clic en la X para cerrar la ventana volante.
8. 8. Haga clic en el campo A e introduzca una dirección o un nombre de ubicación, y selecciónelo cuando lo vea aparecer en los resultados de la búsqueda.9. Repita ese proceso para seleccionar una ubicación para B. 10. Si desea añadir puntos de ruta o destinos adicionales, haga clic en Añadir destino y continúe añadiendo nuevos lugares.11. Cuando haya terminado, haga clic en Mapa sin título en la parte superior de la página y dele un nombre.
seguimiento de google maps
Después de elegir un título para tu nuevo mapa, puedes empezar a personalizarlo añadiendo rutas y elementos personalizados a él, incluyendo capas, marcadores, formas y direcciones. Para empezar a personalizar tu mapa, asegúrate de que estás en la ventana del editor de mapas y tienes un nuevo mapa abierto.
Cuando se crea un nuevo mapa personalizado, se le añade por defecto una capa sin título. Puedes crear un mapa completo utilizando sólo una capa, o añadir más capas a medida que avanzas. Un mapa con varias capas le permite separar diferentes rutas y destinos para acceder a ellos posteriormente. Así, puedes tener planificados varios viajes por carretera o rutas a pie, todo ello sobre el mismo mapa personalizado.
Puede eliminar capas de su mapa personalizado en cualquier momento. Para eliminar una capa, seleccione los tres puntos verticales junto a ella para abrir el menú. A continuación, seleccione Eliminar esta capa. También hay una opción para cambiar el nombre de esta capa y mostrar direcciones paso a paso en el mismo menú.
Un marcador de mapa es una chincheta que aparece en tu mapa marcando una determinada ubicación o un punto de referencia. Los marcadores son útiles cuando necesitas compartir la ubicación exacta de un lugar con otros usuarios, o cuando necesitas añadir comentarios o notas adicionales para un lugar.
dibujar en el mapa
Se trata de descripciones sencillas, paso a paso, de cómo marcar una ruta, un límite o hacer otras marcas utilizando imágenes y el menor número de palabras posible. Espero que te resulten útiles, y si sabes más que yo, por favor, añade información a través de los comentarios.
Puedes volver atrás y mover tu línea. Puedes ver cómo la mía se ha saltado un poco la carretera. Puedes utilizar la opción de ajuste mencionada anteriormente, pero esto no funciona para las partes de mis paseos que no son de carretera. Siempre puedes acercarte y colocar la línea de tu ruta de forma más nítida sobre la carretera después de haber hecho un borrador.
Una vez que haya añadido su forma, puede editarla, cambiar el color y el tamaño del contorno y ajustar el color y la opacidad del relleno. Al igual que con los marcadores de posición, puedes añadir un título y una descripción a tu forma.
Hay muchas más cosas que puedes hacer, pero he tratado de cubrir lo básico para que puedas sacar ese mapa rápidamente. Por favor, siéntase libre de echar un vistazo a él y a mi Paseo 1 Videix Un paseo nevado alrededor de la aldea de Videix, agradecería cualquier comentario, crítica positiva e ideas.
los mapas de google dibujan líneas
Después de elegir un título para tu nuevo mapa, puedes empezar a personalizarlo añadiendo rutas y elementos personalizados, incluyendo capas, marcadores, formas y direcciones. Para empezar a personalizar tu mapa, asegúrate de que estás en la ventana del editor de mapas y tienes un nuevo mapa abierto.
Cuando se crea un nuevo mapa personalizado, se le añade por defecto una capa sin título. Puedes crear un mapa completo utilizando sólo una capa, o añadir más capas a medida que avanzas. Un mapa con varias capas le permite separar diferentes rutas y destinos para acceder a ellos posteriormente. Así, puedes tener planificados varios viajes por carretera o rutas a pie, todo ello sobre el mismo mapa personalizado.
Puede eliminar capas de su mapa personalizado en cualquier momento. Para eliminar una capa, seleccione los tres puntos verticales junto a ella para abrir el menú. A continuación, seleccione Eliminar esta capa. También hay una opción para cambiar el nombre de esta capa y mostrar direcciones paso a paso en el mismo menú.
Un marcador de mapa es una chincheta que aparece en tu mapa marcando una determinada ubicación o un punto de referencia. Los marcadores son útiles cuando necesitas compartir la ubicación exacta de un lugar con otros usuarios, o cuando necesitas añadir comentarios o notas adicionales para un lugar.