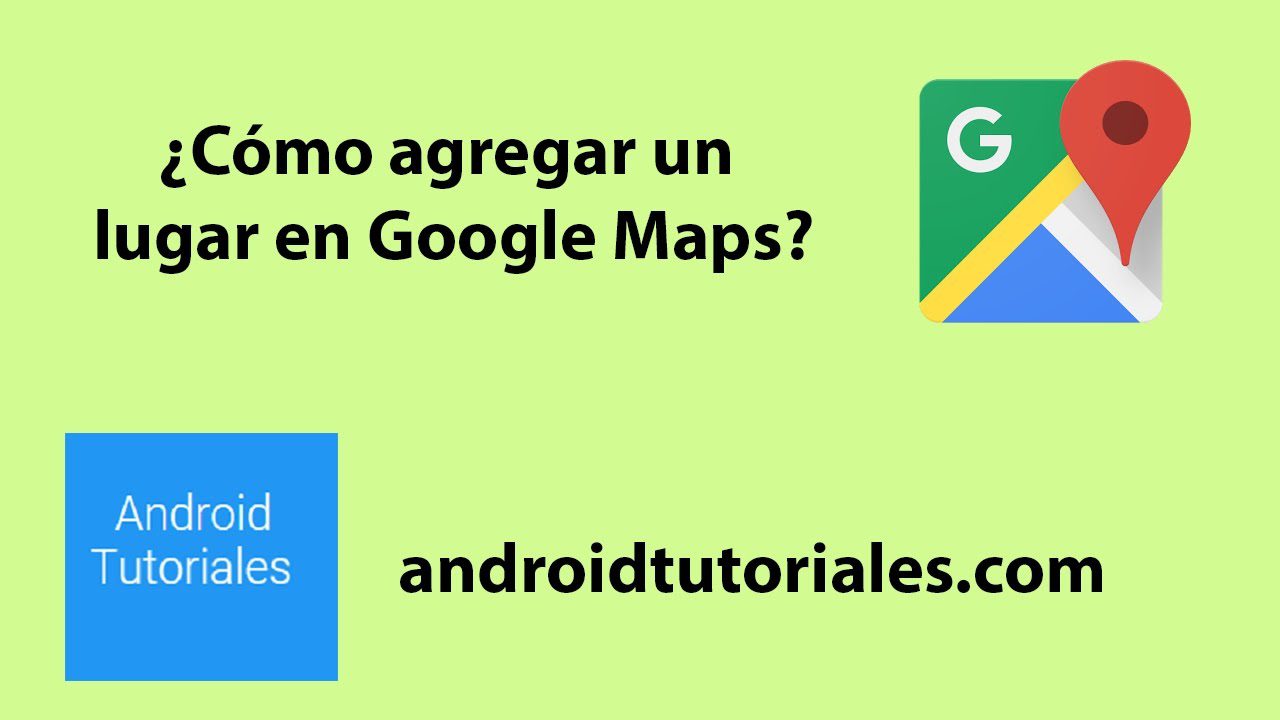Como marcar un punto en google maps
Crear un mapa con alfileres gratis
Puede agrupar diferentes partes de su mapa añadiendo capas para poder activar y desactivar la visibilidad de ciertas anotaciones según sus necesidades. Las capas son útiles para categorizar diferentes anotaciones, como distinguir puntos de interés en un mapa (por ejemplo, puntos de referencia, restaurantes, parques, etc.). Los elementos dentro de la misma capa pueden ser estilizados juntos. (Véase más adelante «Estilizar y etiquetar el contenido del mapa»).
Utilizando la barra de búsqueda, puede escribir la dirección o el nombre del lugar que desea añadir al mapa. Una vez que seleccione el lugar apropiado, haga clic en «Añadir al mapa». Se le ofrecerán opciones para personalizar el icono del lugar (color y forma), así como para añadir un título, una descripción, imágenes y/o vídeos de una fuente en línea a su pin.
Haz clic en el icono de marca de posición de la barra de herramientas. El cursor se convertirá en un «+» que mostrará el lugar en el que se colocará el marcador de posición. Mueve el cursor a la ubicación correcta y haz clic una vez para soltar el marcador de posición. Tendrás opciones para personalizar el icono de ubicación (color y forma), así como para añadir un título, una descripción, imágenes y/o vídeos de una fuente online a tu pin.
Marcador de google maps
Para compartir un lugar que te guste, tanto si estás allí como si no, sólo tienes que mantener pulsado cualquier lugar del mapa para soltar un alfiler. Toca la sección de direcciones en la parte inferior de la pantalla para ampliarla y, a continuación, toca Compartir. Verás una lista emergente de aplicaciones que puedes utilizar para compartir tu ubicación. También puedes enviar una vista de foto del lugar.
Si quieres ver una foto del lugar elegido, utiliza Street View. Para acceder a ella, mantén pulsado el mapa para soltar un alfiler en tu ubicación y, a continuación, toca en la parte inferior, donde dice Alfiler soltado (o la dirección), para revelar la información. También deberías ver una imagen de la ubicación cerca de la parte inferior de la pantalla. Tócalo y entrarás en Street View. Para compartir ese Street View, toca el menú de la esquina superior derecha y luego toca Compartir.
También puedes buscar específicamente escribiendo directamente en la barra de búsqueda de la parte superior o mediante la búsqueda por voz tocando el icono del micrófono en la parte superior derecha. Para lo que busques, verás los listados clasificados, la distancia a la que se encuentran, el horario de apertura y si están abiertos o cerrados. A menudo puedes llamar a los negocios directamente desde la interfaz de Mapas. Si deslizas el panel de información hacia abajo, verás que incluso están marcados en tu mapa.
Cómo fijar la ubicación en el escritorio de google maps
Dave Johnson es un periodista especializado en tecnología que escribe sobre tecnología de consumo y sobre cómo la industria está transformando el mundo especulativo de la ciencia ficción en la vida real moderna. Dave creció en Nueva Jersey antes de entrar en las Fuerzas Aéreas para operar satélites, enseñar operaciones espaciales y planificar lanzamientos espaciales. Después pasó ocho años como jefe de contenidos en el equipo de Windows de Microsoft. Como fotógrafo, Dave ha fotografiado lobos en su entorno natural; también es instructor de buceo y copresentador de varios podcasts. Dave es autor de más de dos docenas de libros y ha colaborado en muchos sitios y publicaciones, como CNET, Forbes, PC World, How To Geek e Insider.
Cómo marcar una ubicación en google maps android
Cuando queremos localizar un lugar, ya sea para buscar una calle concreta o para encontrar algunos servicios disponibles en las cercanías, como un lavadero de coches o una peluquería, es más fácil pulsar en un smartphone que abrir un mapa.
Para los propietarios de negocios, el uso de varios pines no sólo proporciona a los clientes potenciales más información, sino que también facilita la localización de las direcciones de los negocios. Esto también les permite mostrar su lista de ubicaciones simultáneamente, lo que permite a los espectadores tener una visión más amplia de los alrededores y comparar las distancias.
También puede fijar varias ubicaciones creando varios mapas. En primer lugar, despliegue el menú principal y vaya a «Sus lugares». Ahora se mostrarán cuatro columnas: «Etiquetados», «Guardados», «Visitados» y «Mapas».
Visitados» es para los lugares que ya has visitado antes, y «Etiquetados» suele ser para los lugares que has proporcionado como parte de tu información personal, como la dirección de casa y la de la oficina, u otros lugares que has etiquetado de forma diferente.
Esta función le permite crear mapas personalizados dibujando líneas, añadiendo marcadores y direcciones, y personalizando las capas y el mapa base. Puede añadir varias ubicaciones en cada capa dibujando o importando datos. También le permite personalizar la apariencia de las características de las capas en el mapa.