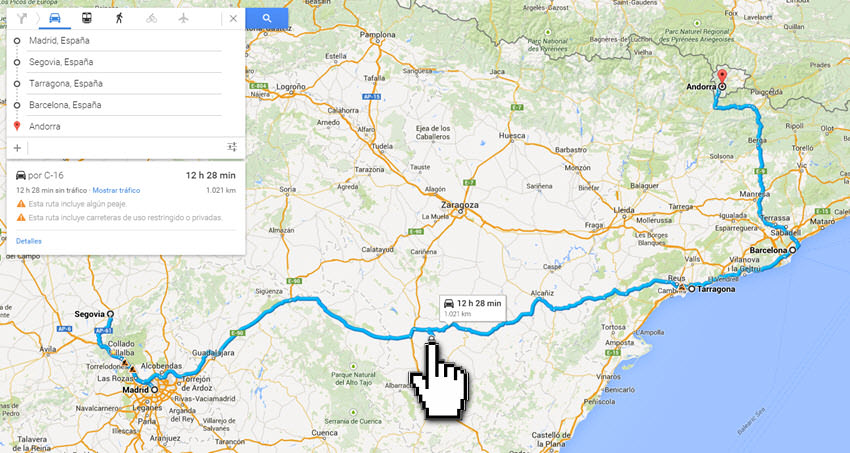Google maps ruta óptima múltiples destinos
Ten en cuenta que no puedes poner más de diez paradas a la vez. Por ejemplo, digamos que quieres que tu ruta termine en tu punto de partida. Esto significa que debes usar tu punto de partida como destino final también – dejando sólo nueve paradas para tu ruta.
Para ello, tienes que arrastrar y soltar tus rutas y tomar nota del tiempo estimado de llegada. Cuando veas tu ruta mapeada, haz clic en los tres puntos de la esquina superior derecha de la pantalla y selecciona «Editar paradas».
Para uno de nuestros clientes de mensajería local, Sagar Khatri, el uso de nuestra herramienta de planificación de rutas le permitió duplicar el número de entregas que hacía al día. Y cuando se paga una comisión por paquete, eso se traduce directamente en más ingresos.
Nuestra aplicación móvil funciona con dispositivos móviles iPhone (iOS) y Android. Está diseñada para ser sencilla y fácil de usar, tanto si la utiliza en la oficina para planificar su ruta como si la utiliza sobre la marcha para gestionar su ruta en curso.
Como todos los repartidores saben muy bien, es necesario que la ruta del vehículo se adapte a los cambios de situación. Un retraso en el tráfico puede exigir un cambio de ruta, o un cliente puede necesitar que la entrega se realice más tarde de lo previsto. O puede que cancelen la entrega.
Puntos de ruta de Google Maps
Después de elegir un título para tu nuevo mapa, puedes empezar a personalizarlo añadiendo rutas y elementos personalizados, incluyendo capas, marcadores, formas y direcciones. Para empezar a personalizar tu mapa, asegúrate de que estás en la ventana del editor de mapas y tienes un nuevo mapa abierto.
Cuando se crea un nuevo mapa personalizado, se le añade por defecto una capa sin título. Puedes crear un mapa completo utilizando sólo una capa, o añadir más capas a medida que avanzas. Un mapa con varias capas le permite separar diferentes rutas y destinos para acceder a ellos posteriormente. Así, puedes tener planificados varios viajes por carretera o rutas a pie, todo ello sobre el mismo mapa personalizado.
Puede eliminar capas de su mapa personalizado en cualquier momento. Para eliminar una capa, seleccione los tres puntos verticales junto a ella para abrir el menú. A continuación, seleccione Eliminar esta capa. También hay una opción para cambiar el nombre de esta capa y mostrar direcciones paso a paso en el mismo menú.
Un marcador de mapa es una chincheta que aparece en tu mapa marcando una determinada ubicación o un punto de referencia. Los marcadores son útiles cuando necesitas compartir la ubicación exacta de un lugar con otros usuarios, o cuando necesitas añadir comentarios o notas adicionales para un lugar.
Planificador de dibujos Gps
Para compartir un lugar que te guste, tanto si estás allí como si no, sólo tienes que mantener pulsado cualquier lugar del mapa para soltar un alfiler. Toca la sección de direcciones en la parte inferior de la pantalla para ampliarla y, a continuación, toca Compartir. Verás una lista emergente de aplicaciones que puedes utilizar para compartir tu ubicación. También puedes enviar una vista de foto del lugar.
Si quieres ver una foto del lugar elegido, utiliza Street View. Para acceder a ella, mantén pulsado el mapa para soltar un alfiler en tu ubicación y, a continuación, toca en la parte inferior, donde dice Alfiler soltado (o la dirección), para revelar la información. También deberías ver una imagen de la ubicación cerca de la parte inferior de la pantalla. Tócalo y entrarás en Street View. Para compartir ese Street View, toca el menú de la esquina superior derecha y luego toca Compartir.
También puedes buscar específicamente escribiendo directamente en la barra de búsqueda de la parte superior o mediante la búsqueda por voz tocando el icono del micrófono en la parte superior derecha. Para lo que busques, verás los listados clasificados, la distancia a la que se encuentran, el horario de apertura y si están abiertos o cerrados. A menudo puedes llamar a los negocios directamente desde la interfaz de Mapas. Si deslizas el panel de información hacia abajo, verás que incluso están marcados en tu mapa.
Ruta personalizada de Google Maps
3. Haz clic en la pestaña Mapas en la parte superior de la página. Ahora deberías ver los mapas que ya has guardado. Si nunca has utilizado Tus lugares antes, esta lista puede estar vacía. 4. En la parte inferior de la página, haz clic en Crear mapa.
5. En la página del mapa sin título, ahora puedes elegir el tipo de mapa sobre el que quieres poner la ruta. Haz clic en la flecha desplegable a la izquierda de Mapa base y elige el estilo de mapa que prefieras. 6. Debajo del campo de búsqueda en la parte superior de la página, haga clic en Añadir direcciones (el botón parece una carretera en forma de Y. Ahora debería ver una capa sin título con campos para introducir los destinos de conducción.7. Por defecto, obtendrá direcciones de conducción. Si quieres hacer un tipo de ruta diferente, como por ejemplo en bicicleta o a pie, haz clic en el icono con forma de coche y elige el tipo de ruta que quieres dibujar, luego haz clic en la X para cerrar la ventana volante.
8. 8. Haga clic en el campo A e introduzca una dirección o un nombre de ubicación, y selecciónelo cuando lo vea aparecer en los resultados de la búsqueda.9. Repita ese proceso para seleccionar una ubicación para B. 10. Si desea añadir puntos de ruta o destinos adicionales, haga clic en Añadir destino y continúe añadiendo nuevos lugares.11. Cuando haya terminado, haga clic en Mapa sin título en la parte superior de la página y dele un nombre.